A conference call is a valuable communication tool. Having the ability to talk with a group of people at the same time provides a unique opportunity to get things off your chest and discuss business or other matters together.
A conference call allows multiple people to participate, so it is ideal for a business meeting or team consultation. For example, when marketing representatives from businesses meet together at an annual conference, they use a conference call to schedule appointments and discuss projects.
It is also useful for re-starting conversations between family members or friends who may not always be available by phone or email. By using aconference call software, you can make a good first impression!
This article will discuss how to install and use Skype on your Mac so you can receive calls through your computer from others who are using Skype. You can also use this software on your smartphone if you have the app installed on your device.
Contents:
Click on ‘Conference’

Once you’re on the Skype app, click on the ‘Conference’ button at the top. This will bring up a new window where you can add your account.
Now, enter your password to login and add your account. You will need this to add a conference call participant (the other party in your call) and/or to create a group call.
Add Participant
To start a conference call, both participants must be registered on their accounts. You can only have one person on a conference call at a time, so if you have two people wanting to join, you have two opportunities to register them and then let them both participate.
Once they’re registered, participants can click the ‘Conference’ button in the top left of the app and start calling! Once they do that, they must provide their phone number or email address so that someone can join the conference call.
Enter the number of participants for your conference call
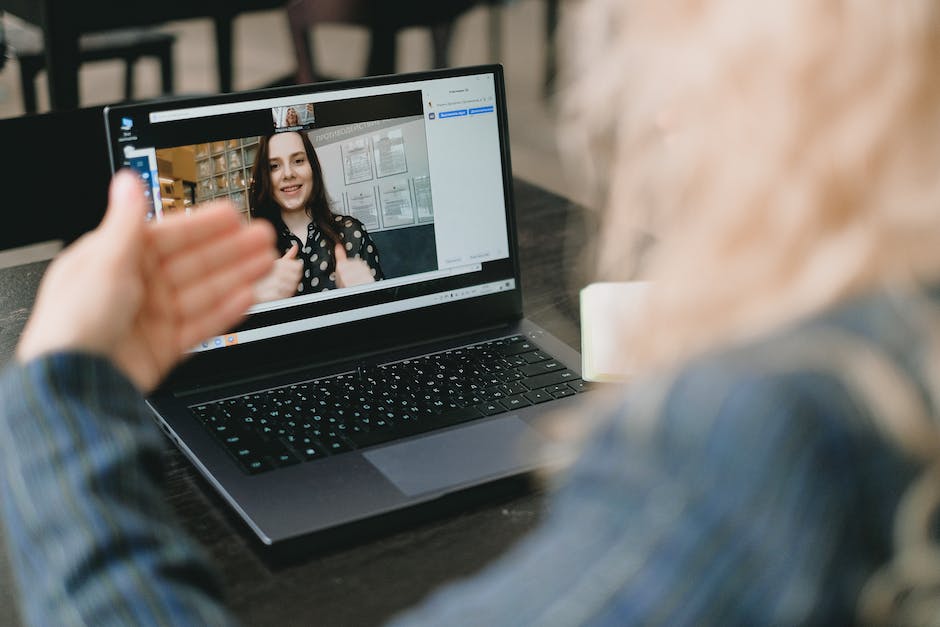
When you create a Skype call, you’re given the option to set up an account or join a conference call. If you do not have an account, you can sign-in with your email and then you can start creating your conference call!
If you join a conference call, go ahead and enter the phone numbers for your participants. You can also choose to use the same device used for sending messages as the program device, or give each person their own number.
Once everything is set up, users can start chatting! If they do not have Skype, they can use any communication app that lets them send and receive messages.
Enter a name for your conference call
If you do not want to be connected to another Skype user, you can set up a unique name for your conference call. You can either use the same nickname for each call or create different ones for each conversation.
To do this, go to your account settings and enter the name you would like to use for your call. Then, choose how many people can join your call and set up scheduling if you want to have it scheduled daily, weekly, or every other week.
This is very helpful when trying to reach a certain group of people or if someone has an emergency that needs to be handled immediately!
Bullet point: Set up audio and video chat functionality
If you want people on your conference call to be able to video chat or audio chat, then you must enable these features. To do this, go back into your account settings and select which features you want.
Select a microphone or set a microphone for the call
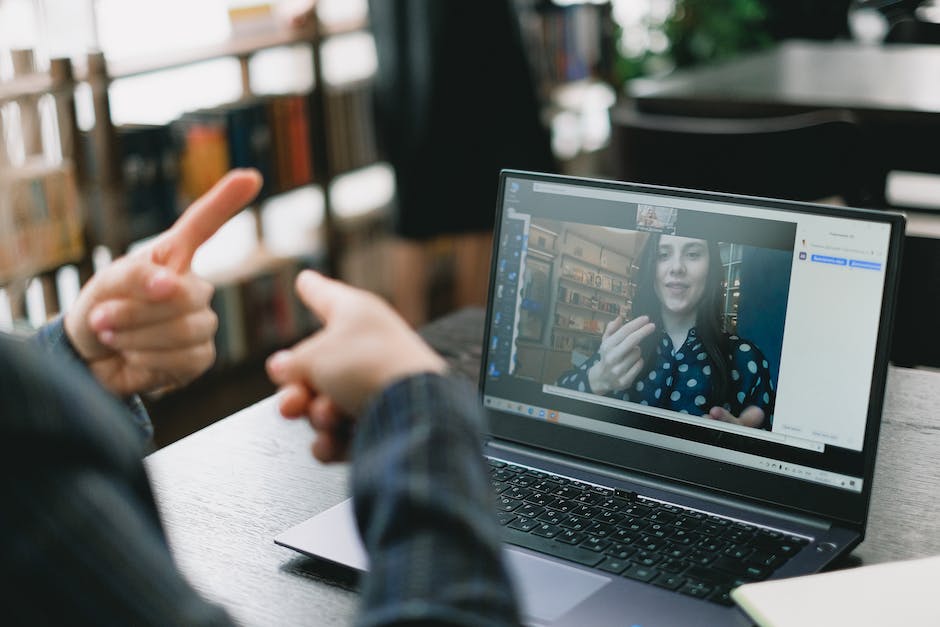
When you call someone on a Skype conference call, you can choose whether to use the built-in microphone or to have the person on the other end of the call hear you through a microphone.
You can also set whether you want your partner to hear yourself speaking or not. You can also select which device you want your partner to listen on.
These settings apply to both parties of the call. If you have a video chat account, your video feed can be set up as well.
This feature is very helpful when one person forgets to turn on their microphone or sets it for themselves, as they cannot hear anyone else unless they also set it for them.
Select a speaker or set a speaker for the call

Once you have set up your Skype call, the next step is to establish which person’s voice you are hearing. You can do this either by selecting a speaker or choosing the In-call Speak setting.
Selecting a speaker allows the other person on your call to hear that person’s voice. When choosing a speaker, make sure that the right amount of air space is provided between voices.
Alternatively, using the In-call Speak setting, you can tell Skype which part of your phone you want to speak with. Once this is done, just press and hold down on the same phone you are using to enter the Skype app. This will allow someone else on your phone to call you via Skype.
Both of these features work without having to have an active internet connection, just make sure that your devices have an active connection.
Click ‘Start Call’ when you are ready

You will need to do this for both the phone and computer versions of Skype. Once you have done this, your computer or phone will be able to take a call!
You will see a small window pop up, and you can answer or refuse the call at this time. You can also adjust the audio and video settings during this call, which is nice.
After people are on the call, you can start discussing what you want to talk about, then you can ask your caller to send an email or text message to yourself, which they can then read or send to you.
This is a great way to start communicating with your friends and family about Skype because you can all chat together without any problem.
Give the call participants permission to see your profile

When you’re on a conference call with several people, you can give each person a permission to see your profile. Just go to their profiles and click the link to let them know you’re on the call.
This is helpful when you want to invite someone but they do not have an account yet. You can then allow them to join the call as well. They will then be able to see your profile and use the chat feature with you.
This is very useful for introducing yourself and what type of business you work for. If they are comfortable enough, they can even send you an email or phone a message using the conference call app.
Set privacy settings for your profile

You can set up privacy for your online profile in two ways. Either through an app or via the user interface. Both options will keep your identity and contact information private.
App-based settings are available through most app stores. You can select whether or not members can see your name, who you are contacting, and whether or not they can hear you. This will help them recognize you as the sender and protect your personal information!
In the user interface, users can go to their account settings and under “who to contact” create a new “Email address” and add a password. Then, this person can select whether they want to add you as a contact or not.
This way, people cannot just look up their own conference call username/password but have to physically go into their account settings to do it.

