Line graphs are a useful way to represent data in an easy to understand way. They are typically used to show the changes over time of some variable or phenomenon.
Openoffice has a built in line graph program called Graphite. You can access it through the menubar icon or by clicking the Graphite button in Openoffice.
This is helpful as it gives you the option of making a line graph, which is very easy to do.
Contents:
Put the labels for your x-axis next to the line you want to graph
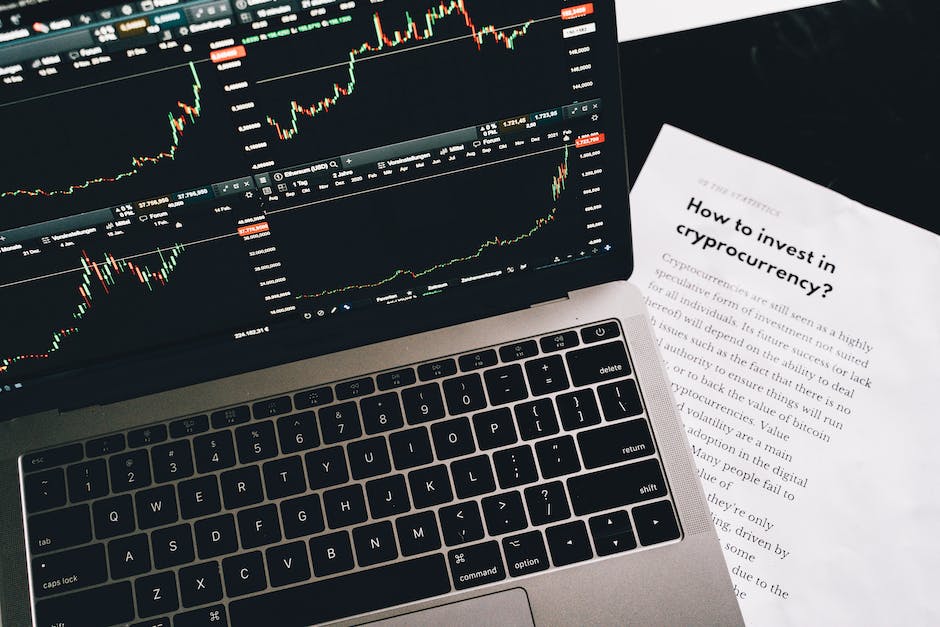
Next you add the y-axis. You do this by placing a comma after the label for your x-axis and next to the line you want to graph.
Figure 1: Make your line graph now!
This adds two steps to making a line graph in Openoffice, but it is easy and takes less time than entering all of the data in an Excel chart.
Place the points where you want your line to go
Now it is time to place the line! Openoffice will ask you for some details about your graph. You can enter a value in the A B or C D E F lines.
Topic A is the horizontal axis, and topic B is the vertical axis. In this case, we want to make a line from low to high.
The value you put in both axes must be an integer! If not, Openoffice will show an error message.
If you put a value that is not an integer, then your graph will look like this:
Horizontal: There is no line, because there is no integer on the horizontal axis. If there was, then it would be coming out of nothing! Instead, it would go up and then down.
Vertical: There is a line because of the integer on the scale! This means your graph can be drawn in any color, making it very eye-catching.
Go to the lines menu and click “Graph”

Line graphs allow you to create a graph or line chart in Open office. Once created, you can save and/or print the graph.
Line graphs are very simple to create. Just enter your data in and away you go!
Line graphs can be more complicated though. As you enter more data into the graph, the smoother it gets!
To make a line graph in Open office, simply click “Graph” on the bottom left of your address book and enter your information.
Select which type of graph you want

There are three ways to make a line graph in Openoffice. The first is to click the New Graph button, then select Other Line Graph Type.
This will open Openoffice as a blank document, ready for you to enter your data. You can either type in the line graph or create one with the line connections.
Line graphs require more code than other graphs. If you do not want to make a line graph, leave the field empty. There are two other types of graphs that do not require fields, but do require code.
The circle graph and pie graph. Both of these have four corners where data must be placed, and two different types of lines that connect those corners.
Move your lines around until you are happy with them

Once you have your line graph, it is time to make some changes. You can make some minor adjustments or more significant edits.
Make sure you have your computer connected to the internet, if not, go ahead and try again.
Once you have made your changes, save and close Openoffice and then open the file you created. You will see your new graph!
Now that you can make a line graph in Openoffice, try some different shapes and sizes of lines to learn how to create some graphs with varying lines. Some examples are: bar graphs, line fit graphs, histograms, and area graphs.
Add a title and labels for your y-axis

Now let’s make a line graph. The line graph command is found in the menu Line Graph→Make Line Graph.
Openoffice will ask if you want to add labels to your graph. By default, there are none. You can however set them as an option.
Set the labels as either a list or a range of numbers and letters, respectively. Once you do this, your graph is created!
Now we must add the data to our graph. We can do that by creating some cells in our spreadsheet. Once done, click on Create Chart to turn off the auto-create chart function.
Change the style of your lines

There are three styles for drawing lines in Openoffice. Each line style has its own set of rules for drawing a line. You can change the style by selecting one of the three types of graphs: bar, column, or pie.
The column and pie graphs allow you to create overlapping lines, as well as pointy or rounded tops. The bar graph does not allow you to add a descripiton to your line, so it is the only correct style to use when making a line graph.
When creating a line graph in Openoffice, it is important to keep in mind that your lines will be rounded. If you want your lines to be sharper, then create them with a narrower radius (more curvature) on the pen tool.
You can find help with these tips and methods at oudocumentation\openoffice\line_graph._endoftext……._>
Line graphs are an easy way to communicate information.
Save and print!

Once you have your graph, you can make a line graph in openoffice. You can save and print the graph directly to disk or send it to a email.
To do this, simply click the double-headed arrow on the side of your graph and select Save or Print. Then, check your settings and type in a name for your graph!
You can then give your graph a different color and/or write what time of day it is that you are graphing.

