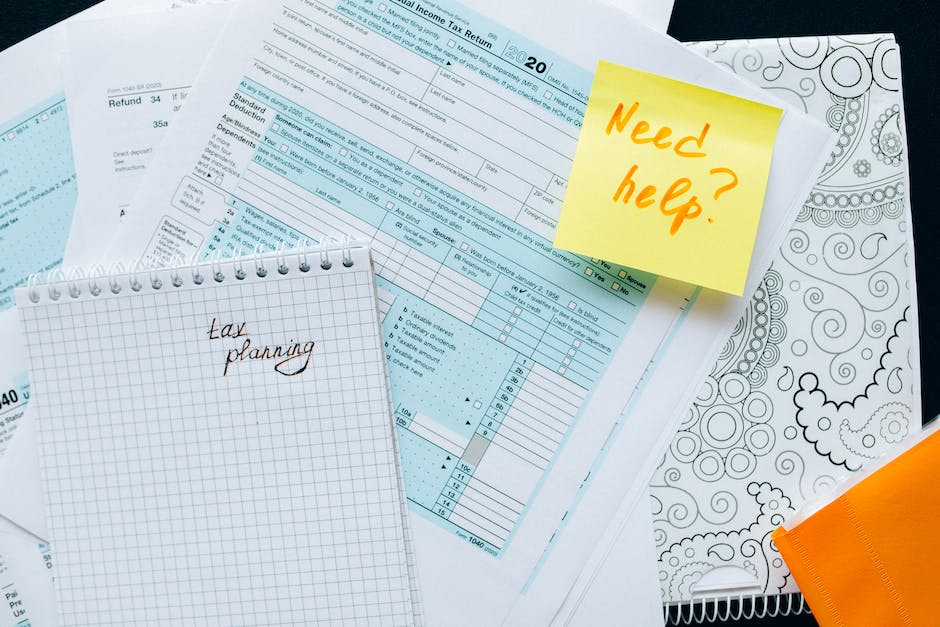The bar graph is a widely used visualization tool in Excel that allows you to present data in a clear and concise manner. With its simplicity and versatility, the bar graph is an effective way to compare different categories or track changes over time. Whether you are a data analyst, a student, or a business professional, understanding how to create a bar graph in Excel is an essential skill that can enhance your data presentation abilities. In this blog post, we will guide you through the step-by-step process of creating a bar graph in Excel, from selecting the appropriate data to customizing the design and adding additional elements.
Contents:
A. Briefly explain the concept of bar graphs

Bar graphs, also known as bar charts, are graphical representations that use rectangular bars to display data. They are useful tools for visualizing and comparing different categories or variables. Bar graphs consist of two axes: a vertical axis (y-axis) and a horizontal axis (x-axis). The vertical axis represents the value or quantity being measured, while the horizontal axis represents the categories or variables being compared.
The height or length of each bar in a bar graph represents the numerical value of each category. The bars can be either vertical or horizontal, depending on the orientation of the graph. The length or height of the bar is typically proportional to the value it represents, allowing for easy comparison between different categories.
Bar graphs are commonly used to show comparisons over time or between different groups. They are effective in presenting categorical data and making it easier for readers to understand trends, patterns, and relationships within the data. By using different colors or patterns for each category, it becomes even simpler to differentiate between them.
In Excel, creating a bar graph is a straightforward process. You can input your data into a spreadsheet, select the range of data you want to visualize, and then choose the appropriate bar graph option from the “Charts” menu. Excel offers various customization options, allowing you to modify the appearance, labels, and even add additional data series or trendlines to your bar graph.
Using bar graphs in Excel can enhance data analysis and presentation, making it easier for readers to grasp the information you are conveying. Whether you are comparing sales figures, survey responses, or any other data set, bar graphs provide a visual representation that simplifies the interpretation of complex information.
B. Mention the importance of using Excel for creating bar graphs

Excel is an incredibly useful tool for creating various types of data visualizations, including bar graphs. Bar graphs are a popular choice for presenting data because they allow for quick and easy comparisons between different categories or groups.
One of the key reasons why Excel is so important for creating bar graphs is its versatility and ease of use. Excel offers a wide range of features and options to customize your bar graph according to your specific needs. With just a few clicks, you can easily create a visually appealing and informative bar graph that effectively communicates your data.
Another advantage of using Excel for bar graphs is its ability to handle large amounts of data. Whether you’re working with a small dataset or a large dataset, Excel can handle it all. The program allows you to input your data directly into cells, making it easy to organize and update your information as needed. Additionally, Excel provides various functions and formulas that can be used to summarize and manipulate your data before creating the bar graph.
Excel also provides helpful tools for formatting and visualizing your bar graph. You can easily customize the appearance of your graph by adjusting colors, fonts, labels, and axis scales. This flexibility allows you to create a bar graph that is not only accurate but also visually appealing, making it easier for your audience to understand and interpret the data.
Furthermore, Excel offers the ability to easily update and modify your bar graph as new data becomes available. With just a few simple steps, you can refresh the data source and the bar graph will automatically update to reflect the changes. This feature is particularly useful when working with dynamic or constantly changing data.
In conclusion, using Excel for creating bar graphs is highly beneficial due to its versatility, ease of use, ability to handle large amounts of data, and its customizable formatting options. By utilizing Excel’s features and tools, you can effectively present your data in a clear and visually appealing manner, making it easier for your audience to understand and analyze the information.
Overview of Excel bar graphs

Excel is a powerful tool that offers a range of graphing options to visualize data effectively. One of the most commonly used types of graph in Excel is the bar graph. Bar graphs provide a clear and concise way to display data comparisons, making them ideal for presenting categorical data or comparing values across different categories.
The main purpose of a bar graph is to illustrate the relationship between the variables being compared. Each category is represented by a rectangular bar, and the length of the bar corresponds to the value of that category. The bars can be grouped together or displayed individually, depending on the specific data being presented.
Excel provides several customizable options for creating bar graphs. You can choose from different bar styles, such as 3-D, stacked, or clustered, depending on the presentation style you prefer. These options allow you to enhance the visual impact of your bar graph and make it more engaging for the readers.
To create a bar graph in Excel, start by selecting the data you want to include in the graph. This data can be entered directly into Excel or imported from other sources. Once you have your data selected, navigate to the “Insert” tab on the Excel ribbon and click on the “Bar” button. This will display a list of available bar graph options.
After selecting the desired bar graph style, Excel will generate a basic bar graph with default settings. However, to make your graph more informative and visually appealing, you can customize various elements. Options for customization include changing the colors, adding data labels, adjusting the axis scale, and modifying the title and legend.
It is important to choose the appropriate type of bar graph for your data. If you have one variable and want to compare it across different categories, a simple column chart will suffice. However, if you have multiple variables you want to compare within each category, a stacked or clustered column chart will be more suitable.
Bar graphs in Excel not only convey information efficiently, but they also facilitate easy interpretation and analysis. By visualizing your data in this manner, you can identify patterns, trends, and outliers more effectively, enabling you to make informed decisions based on the insights gained.
In conclusion, bar graphs in Excel offer a versatile and practical way to present data comparisons. With Excel’s customizable options, you can create visually striking and informative graphs that effectively communicate your message to your audience.
1) Definition and purpose of bar graphs (1)

A bar graph, also known as a bar chart, is a graphical representation of data that uses rectangular bars to show the comparison between different categories or groups. Each bar corresponds to a specific category, and the length or height of the bar reflects the magnitude or frequency of the data being represented.
The purpose of a bar graph is to visually display data in a clear and concise manner, making it easier for viewers to comprehend and interpret the information. Bar graphs are particularly useful when showcasing categorical data or comparing different groups. They provide a visual representation that allows for quick and effective analysis of data patterns, trends, and relationships.
By employing different colors, patterns, or heights for each bar, a bar graph can convey additional information, such as sub-categories within each group or the progression of data over time. This versatility makes bar graphs a popular choice for various fields and applications, including business, finance, marketing, education, and research.
Whether you want to present survey results, track sales performance, or analyze market trends, creating a bar graph in Excel can be a powerful tool in visualizing your data and gaining meaningful insights. Excel offers a range of customization options, allowing you to enhance the clarity and aesthetic appeal of your bar graph for a more impactful presentation.
2) Explanation of how Excel can be used to create professional-looking bar graphs (2)

Excel is a versatile software that not only aids in organizing and analyzing data but also enables users to create visually appealing graphical representations. One of the most commonly used and effective graphical representations is the bar graph. With a few simple steps, anyone can create professional-looking bar graphs in Excel.
To begin, open a new spreadsheet in Excel and enter the data you want to include in the bar graph. Ensure that you have a clear understanding of the data you want to represent and the specific variables you want to compare. This will help you choose the most appropriate type of bar graph to display your information accurately.
Next, select the cells containing your data. This can be done by clicking and dragging the cursor over the desired range or by manually typing the cell references into the formula bar. Once the data has been selected, navigate to the “Insert” tab and choose the “Bar” option from the “Charts” group.
Excel offers various types of bar graphs, including clustered column, stacked column, and 3-D column. Select the type that best suits your data and aesthetic preference. Excel will generate a default bar graph based on the selected data, which you can modify and customize according to your needs.
After creating the initial bar graph, you can enhance its visual appeal by adding labels, titles, and color schemes. To add axis labels, click on the graph and navigate to the “Chart Elements” button that appears on the top right corner of the graph. From there, you can select “Axis Titles” and enter the desired labels for the x and y axes.
To add a title to the graph, click on the graph and select the “Chart Title” option from the “Chart Elements” button. Excel allows you to customize the title’s text, font, size, and position.
Furthermore, you can modify the color scheme of your bar graph to convey information more effectively or align with your personal preferences. Excel provides various pre-designed color schemes, or you can manually customize the colors of individual bars.
In conclusion, Excel offers a user-friendly platform for creating professional-looking bar graphs. By following these simple steps, you can organize data and visually represent it in a clear and compelling manner. Whether you are presenting information to colleagues, clients, or for personal use, Excel’s bar graph feature will help you convey your message to the audience effectively.
3) Benefits of using Excel for bar graph creation (3)

Excel is a versatile software that offers numerous benefits when it comes to creating bar graphs. These benefits make it the go-to choice for individuals and businesses alike.
1) User-Friendly Interface: One of the key advantages of using Excel for bar graph creation is its user-friendly interface. Even for individuals with limited experience in data visualization, Excel provides an intuitive and straightforward platform. With easy-to-use menus and options, users can quickly create professional-looking bar graphs without the need for complex coding or design skills.
2) Customization Options: Excel offers a wide range of customization options, allowing users to create bar graphs that align with their specific needs and preferences. From choosing the type of bar graph (such as clustered, stacked, or 3D) to adjusting color schemes, labels, and axis titles, Excel provides extensive flexibility in design. This allows individuals to tailor their bar graphs to effectively represent their data and convey their intended message.
3) Data Analysis Capabilities: Another significant advantage of using Excel for bar graph creation is its data analysis capabilities. Excel provides various tools and functions that allow users to manipulate and analyze their data directly within the software. This includes functions for sorting, filtering, and calculating values, making it easier to spot trends, identify outliers, and draw meaningful insights from the data being presented in the bar graph.
4) Compatibility and Accessibility: Excel is a widely used software that is compatible with both Windows and Mac operating systems. This compatibility allows users to easily share their bar graphs in various formats, such as PDF or image files, ensuring accessibility across different platforms and devices. Additionally, Excel files can be easily integrated into other software applications like Word or PowerPoint, allowing for seamless inclusion of bar graphs in reports, presentations, and other documents.
In conclusion, the benefits of using Excel for bar graph creation are numerous. Its user-friendly interface, extensive customization options, data analysis capabilities, and compatibility make it an ideal tool for effectively visualizing and presenting data in the form of bar graphs. Whether for personal or professional use, Excel provides a powerful and accessible platform for data visualization.
Steps to create a bar graph in Excel

To create a bar graph in Excel, follow these simple steps:
1. Open Microsoft Excel and create a new blank workbook.
2. Enter your data into the worksheet, making sure to include the categories or labels for the x-axis and the values for the y-axis. For example, if you are creating a bar graph to represent sales data for different products, the categories could be the product names, and the values could be the corresponding sales figures.
3. Select the data range that you want to include in your bar graph. This can be done by clicking and dragging your mouse over the cells containing your data.
4. Go to the “Insert” tab in the Excel ribbon menu and click on the “Bar” chart type. You will find various bar chart options such as clustered bar, stacked bar, or 3D bar. Choose the one that suits your data representation needs.
5. Excel will automatically generate a basic bar graph using your selected data. You can move and resize the chart within the worksheet as needed.
6. To enhance the appearance of your bar graph, you can customize its design by right-clicking on the chart and selecting “Format Chart Area.” From there, you can change the chart title, axis labels, colors, and other visual elements.
7. You can also add additional data series to your bar graph if you want to compare multiple sets of data. Simply select the chart, go to the “Design” tab in the Excel ribbon menu, and click on the “Select Data” button. From there, you can add or remove data series as needed.
8. Once you are satisfied with the appearance and layout of your bar graph, you can further analyze your data by adding data labels, error bars, or trendlines. These options can be accessed by selecting the chart and navigating to the “Layout” or “Format” tabs in the Excel ribbon menu.
9. Finally, save your Excel workbook to retain your bar graph for future reference or sharing with others. You can also copy and paste the chart into other documents or presentation slides.
By following these steps, you can create visually appealing bar graphs in Excel to effectively showcase your data and make informed decisions.
4) Step 1: Gathering and organizing data (4)

Step 1: Gathering and organizing data
Before creating a bar graph in Excel, the first step is to gather and organize the data that will be represented in the graph. This step is crucial as it ensures the accuracy and effectiveness of the graph.
Start by identifying the specific information that needs to be displayed. This could be any kind of data, such as sales figures, survey results, or student grades. Once you have determined the dataset, gather the necessary data points and make sure they are complete and reliable.
Next, organize the data in a clear and logical manner. This can be done by creating columns and rows in an Excel spreadsheet. Each column represents a different variable or category, while each row corresponds to individual data points. Label the columns and rows with meaningful headings that accurately describe the data they contain.
Ensure that the data is entered correctly and consistently, paying attention to formatting and any units of measurement. Double-check for any errors or inconsistencies and make corrections as needed. It may also be helpful to sort the data in ascending or descending order based on a specific variable to make it easier to analyze and visualize later.
Once the data is gathered and organized, save the spreadsheet and proceed to the next step of creating a bar graph in Excel – selecting the appropriate chart type and formatting options. By diligently following this first step, you will set a solid foundation for creating an accurate and informative bar graph in Excel.